Adobe After Effects is a powerful tool for motion graphics and video editing, but sometimes, unexpected issues can arise—one of the most frustrating being the slow-motion audio glitch. If your audio plays at a sluggish speed, making it impossible to sync with your visuals, don’t worry! Here are some quick and effective fixes to resolve the issue.
Fix 1: Convert Video into MOV Format
One of the easiest ways to fix the slow-motion audio glitch is to convert your video file to MOV format. After Effects sometimes struggles with certain video codecs, which can cause playback issues.
Steps to Fix:
- Use a converter like Adobe Media Encoder or any free tool like HandBrake.
- Convert your video file to MOV with H.264 or ProRes codec.
- Import the converted file into After Effects and check if the audio plays correctly.
This method works well if your original file format (MP4, MKV, etc.) isn’t fully compatible with After Effects.
Fix 2: Match Composition Frame Rate to Video Frame Rate
A frame rate mismatch between the composition and the video file can also slow down the audio.
Steps to Fix:
- Right-click your imported video in the Project Panel.
- Select Interpret Footage > Main.
- Note the Frame Rate of your video.
- Open your Composition Settings (Ctrl + K or Cmd + K on Mac).
- Change the Frame Rate to match your video’s frame rate (e.g., 30fps, 60fps).
A mismatch here can cause both audio and video playback issues, so always ensure they are the same!
Now that we’ve covered the two most important fixes, let’s move on to some additional methods that can help.
Fix 3: Change Audio Sample Rate in After Effects
Mismatched audio sample rates can cause slow-motion playback.
Steps to Fix:
- Go to Edit > Preferences > Audio Hardware.
- Under Sample Rate, set it to 48,000 Hz (or match your original audio file).
- Click OK and restart After Effects.
Fix 4: Enable and Adjust Audio Preview Settings
If your audio is lagging, try adjusting the preview settings.
Steps to Fix:
- Open the Preview panel (Window > Preview).
- Click on the small menu icon.
- Ensure Cache Before Playback is enabled.
- Adjust the Skip Frames setting to improve playback performance.
Fix 5: Clear Cache and Restart After Effects
A corrupt cache can cause playback issues, including slow-motion audio.
Steps to Fix:
- Go to Edit > Purge > All Memory & Disk Cache.
- Restart After Effects and check if the issue is resolved.
Fix 6: Convert Audio to WAV Format
After Effects can struggle with MP3 files, leading to slow audio playback. Converting to WAV often resolves the issue.
Steps to Convert:
- Open your audio file in Adobe Audition or any audio converter.
- Save it as a WAV file with a 48,000 Hz sample rate.
- Replace the old audio file with the new WAV file in After Effects.
Fix 7: Use RAM Preview for Smoother Playback
After Effects relies on RAM Preview for smooth playback.
Steps to Fix:
- Press 0 (Zero) on the Numpad to initiate RAM Preview.
- Ensure Play From Disk Cache is enabled in the Preview Panel.
Final Thoughts
Slow-motion audio glitches in After Effects can be frustrating, but they’re usually easy to fix by converting your video to MOV, matching the frame rate, or adjusting sample rates. If none of these solutions work, try updating your audio drivers or reinstalling After Effects as a last resort.
Frequently Asked Questions
Why does my audio play in slow motion in After Effects?
This usually happens due to a frame rate mismatch, incorrect audio sample rate, or unsupported video format. Make sure your composition settings match your footage settings.
How do I fix slow-motion audio in After Effects without converting my video?
You can try matching the frame rate, clearing the cache, and adjusting the audio preview settings before converting the file.
Why does After Effects struggle with MP3 audio?
After Effects is optimized for WAV or AIFF files. MP3 files can cause glitches, slow playback, or even missing audio. Converting MP3 files to WAV (48,000 Hz) can fix these issues.
What is the best frame rate for After Effects to avoid audio issues?
The best frame rate depends on your original footage. Common frame rates are 24fps, 30fps, or 60fps. Your composition’s frame rate should always match your video’s frame rate.
Will updating After Effects fix the slow-motion audio glitch?
It might! If the issue is caused by a software bug, updating to the latest version can resolve it. Always check Adobe's release notes for known issues and fixes.

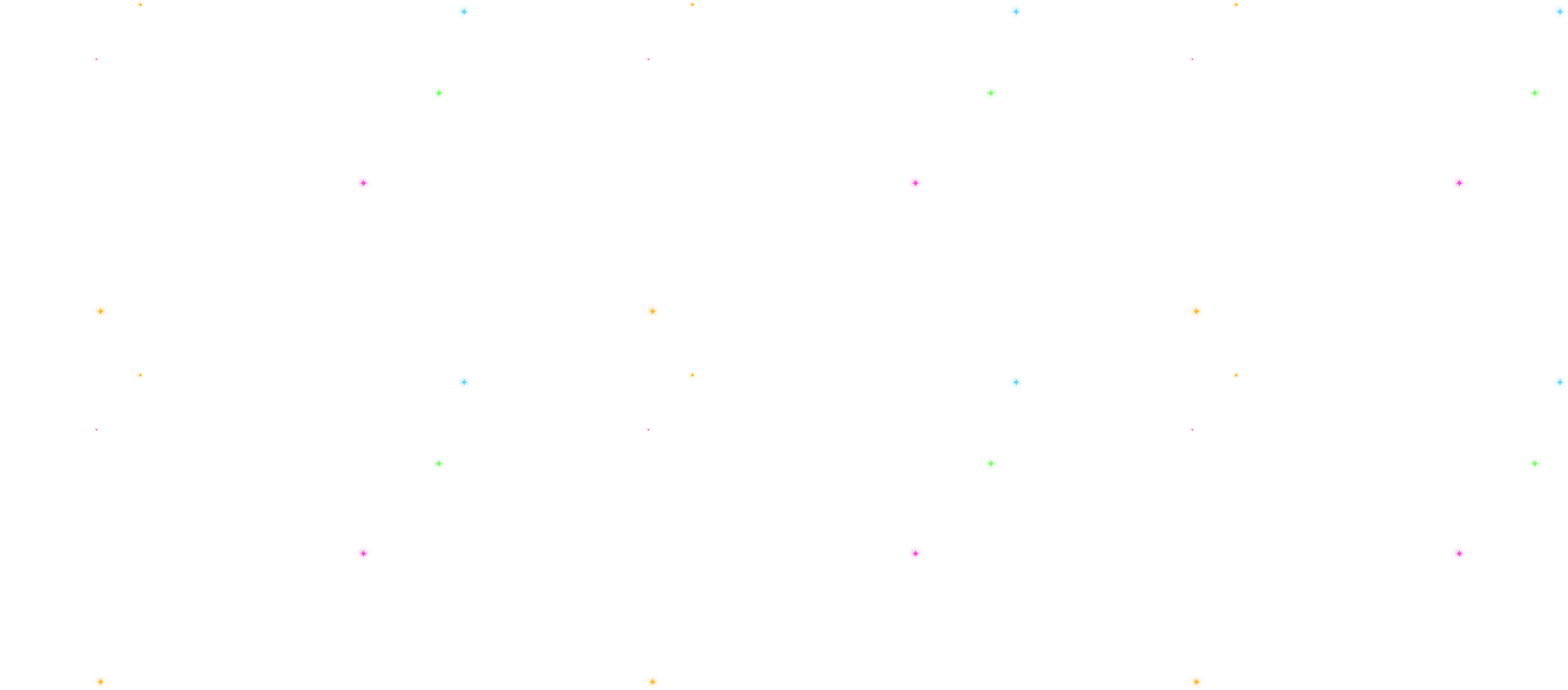





 Ravinder Kumar on 2025-03-18
Ravinder Kumar on 2025-03-18

